Today, I'll tell you on how you can install Linux on Windows environment. HOLD ON! Don't you dare to close the website, thinking that I am fool :P. I can actually tell you that how you can install it and if you will follow the instructions you'll be able to install it in your machine too!First of all, lets discuss some of the important topics so that things become clear and you get to know why you would like to do it.- What is the use of installing Linux on Windows?
- Will it act as replacement of windows or will it act as an add-on?
- What all extra devices I need to perform this task and how much I will need to Invest?
- How will I do it?
Well, I will cover up all of these questions and I will answer them one by one.What is the use of Installing Linux on Windows?
There are many uses of Installing Linux on windows or we can say running Linux in windows. It depends on what kind of user you are what are your priorities and what functions you perform with your computer. I will list certain uses of it :- No need to play around with Partition Table.
- No more wastage of time while switching between operating system.
- No fear of loosing anything & still you have the chance of learning Linux in case you are thinking of taking it as a replacement for windows.
Will it act as replacement of windows or will it act as an Add-on?
Again the answer of this question will be different for different kind of users. If a person is trying to learn computers then he'll find it as an Add-on but if someone is trying to switch to Linux for any reason may be to pursue career in Linux Networking environment or if a person is a programmer and needs to test his code then those people will find it as an ADD-ON. As I said it is difficult to say its function as windows replacement or add-on. In short it all depends on how users take it.What all extra devices I need to perform this task and how much I will need to Invest?
Well, The good news is that you don't have to pay even a single penny to perform this task. It is absolutely free of cost! There can be only one situation in which someone will need to shell out some money and that will be when they will be having less RAM because over here we are talking about running TWO OPERATING SYSTEM SIMULTANEOUSLY, so it is advisable to have a better RAM. 256 MB of RAM will do but it is advisable to have at least 512 MB of RAM.How will I do it?
We will achieve this by creating Virtual file system in Windows and in order to do this we will need these things :1. VMWARE Player 28.2 MB (Click here to download)2. Ubuntu Linux Iso 617 MB (Click here to download)3. VMDK FILE (Virtual Harddisk)(Click Here To download)With the help of first software and i.e. VMWARE PLAYER we will be creating virtual environment and this is the main software which will help us run SO CALLED WINDOWS REPLACEMENT virtually. The second software is nothing but ISO of Ubuntu Linux 5.10So here's how we are going to install it -First we'll download all the programs which I've mentioned above and we'll install VMWARE Player.Now, Make sure that you put the Last two files in the same folder and it will be better if you choose a place where you have around 3 GB of space because the Virtual harddisk file will grown in size as Ubuntu will be installed in that file.After you put the files in a folder then OPEN Ubuntu.VMX file in a notepad and look for this line ide1:0.fileName = "ubuntu-5.10-install-i386.iso" ide1:0.fileName = "D:\ubuntu.iso" Erase entire disk: IDE1 master (hda) - 2.1 GB VMware virtual IDE
If you get this then select this option without hesitation and carry on with the installation else please stop the installation right there.At times it may appear that it is stuck but don't worry about that let it complete what it is doing and after some time you'll see Ubuntu Linux running on your Windows.Here's how my Window looked like When I installed SO called windows replacement on my windows ;)
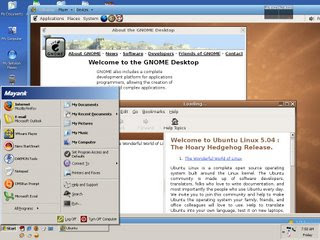
Also, In case anything goes wrong with your computer then I'll not be held liable in any case. I wrote this because I was able to run Linux in Windows environment by this method only and didn't face a single problem. I've uploaded the VMX file as well, so anyone interested can directly download the file from the server. I thought that it will be nice to simply upload it. All Articles

Labels: Linux |